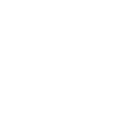SHARE.exe (english local/help already included)
http://rapidshare.com/files/233807429/Share10_ex2.zip
SHARE Plugins
http://p2p-db.net/pluginwiki/index.php?%A5%D7%A5%E9%A5%B0%A5%A4%A5%F3%B0%EC%CD%F7
-------------
First, click on Settings, Clusters, and type in five words that describe the type of file you are trying to download. For example, you could add some combination of ドラマ, TV, テレビ, avi, mpg, DVDISO or even the names of specific j-dramas. Click in the boxes next to your favourite five, and then click OK.
Next, Settings, Profile, Settings, type in a Nickname and Password, and click "change key." This will set your ID. On the Network tab, input your upstream and downstream limits. You have to set both for a minimum of 50KB/s, but actually the main thing this seems to affect is the reported speed in the nodes window. Share has no internal bandwidth throttle. There isn't even a way to break the connection with a node.
On the same dialog box, the port number should be five digits, and you will need to open up the same port on any software or router firewall you have running. If you are using the Windows XP SP2 firewall, click on Start, Settings, Control Panel, Windows Firewall, Exceptions and then Add Port, ie. the same number as listed in Share - Settings - Network. EX2 is TCP only, so you don't have to worry about UDP. You can leave Performance, Action and Quota the way they are. Hit OK.
Next, you need a node list. A node is just the encrypted IP address of a computer running Share. You actually need only one active node, and then Share will automatically download the rest and store them in the nodes.db file. Nodes keep going offline, so you should try to get as fresh a list as possible. Tom Maneiro keeps one, and mudijp has a Japanese list. Node list web sites tend to come, and go, so you might need to run a search for "Share" and ノード on Google. Be sure to use EX2 nodes if you are running the TCP version. The UDP version NT2 has its own nodes. Copy, and paste the nodes into Notepad, and save the file as nodes.txt into the Share folder. On the Nodes tab, click "Add node," then "Load from file," browse to your nodes.txt file, and select it. Click "Add" and then "Close." Don't connect yet.
In Windows Explorer, in the Share folder, create two more folders, one called "Cache" and the other called "Download." Back in Share, switch to the Folders tab, click "Add folder," and add your new Cache and Download folders, setting a minimum quota of 4GBs for cache. For "Upload," browse to, and select the folder where your videos are stored. Unlike eMule or BitTorrent, you can easily share your complete collection. It takes a while for Share to check all your folders, so maybe you should work on something else until it's done.
Once you are all ready, restart Share, and then on the Nodes screen, click connect. It will start trying each of the nodes in your list till it finds an active one, and then start downloading others, and checking them too. It may take a while for it to find nodes related to your interests, but once you have a node that stays connected for a while you can start setting up triggers to find the files you are interested in.
Next, you need to set up some triggers for files you want to download. You can search for hashes yourself in online hash databases like keydb.info or sharedb.info. If you have the hash for the file you want, click on the Triggers tab, "Add Trigger" and then paste the hash value into the Hash field, leaving "Add to DB only" unticked. You might want to set a minimum file size of 100 MBs to screen out text dummies or a maximum of 2000 MBs if you want to exclude ISOs. Click "Add." As soon as Share finds the file, it will automatically add it to your Download window and start downloading. Share can only search for a limited number of triggers at a time, so don't create too many.
If you don't have a hash for the file you want, you can set up a trigger to get Share to add relevant search results to your DB. First, on the Triggers tab, click "Add Trigger," type words from the title into the Keyword blank, untick the "Delete matching query triggers" box, and add a tick to the "Add to DB only" box. Now Share will search the DB of all the nodes it connects to for that keyword, adding any matching filenames and hashes to your own DB. If you want to run an auto-download trigger, make sure you delete any "DB only" trigger with the same keywords. Otherwise, Share will just add the filename to the DB rather than starting the download.
Once you have added results to your DB, click on the Queries tab, and search your DB. Orange files are the easiest to download, white is neutral, light blue are the ones you are already downloading, and dark blue the ones in your upload folder. Red files are thought to be fakes. If you find a file you want, right-click on it, and choose "Add to Download."
In the Download window, you can follow the progress of your downloads. Order indicates the number of people in the queue ahead of you, and Status tells you the number of pieces that Share has managed to locate. Highest priority is given to the file numbered 0, but you can increase or decrease the priority by right-clicking on the file. The Tasks window shows you what files are being downloaded at the moment. When the download is complete, Share will convert it from Cache into a playable video, make a note in Tasks, and it will show up in your Download folder.
Share is always uploading files from your upload folders to neighbouring nodes through Diffuse Up (which you can see in your Nodes window), but you can choose particular videos which you want to share, and push them along. One approach is to go to the Uploads tab, and turn on Turbo. This pauses your downloads, and causes Share to upload to only one or two other nodes. Go to Queries, run a Search for one of your own files, right-click on it, and choose "Add to upload." After the file has been uploaded to another node, the filename should turn orange in Queries, and you can shut off Turbo. To further spread the file, you can right click on it in Queries, and choose Convert. This will add the complete file to your cache, from where it will be uploaded to neighboring nodes via Diffuse Up. You should be careful with this Convert function though because if you've set a low quota for your cache folder, Share may inadvertently delete part of the files you have already downloaded. If you want to shut down Share, but haven't finished the upload, you might want to move the file out of your uploads folder, so that when Share restarts, it won't ignore the parts of the file still in its cache.
http://rapidshare.com/files/233807429/Share10_ex2.zip
SHARE Plugins
http://p2p-db.net/pluginwiki/index.php?%A5%D7%A5%E9%A5%B0%A5%A4%A5%F3%B0%EC%CD%F7
-------------
First, click on Settings, Clusters, and type in five words that describe the type of file you are trying to download. For example, you could add some combination of ドラマ, TV, テレビ, avi, mpg, DVDISO or even the names of specific j-dramas. Click in the boxes next to your favourite five, and then click OK.
Next, Settings, Profile, Settings, type in a Nickname and Password, and click "change key." This will set your ID. On the Network tab, input your upstream and downstream limits. You have to set both for a minimum of 50KB/s, but actually the main thing this seems to affect is the reported speed in the nodes window. Share has no internal bandwidth throttle. There isn't even a way to break the connection with a node.
On the same dialog box, the port number should be five digits, and you will need to open up the same port on any software or router firewall you have running. If you are using the Windows XP SP2 firewall, click on Start, Settings, Control Panel, Windows Firewall, Exceptions and then Add Port, ie. the same number as listed in Share - Settings - Network. EX2 is TCP only, so you don't have to worry about UDP. You can leave Performance, Action and Quota the way they are. Hit OK.
Next, you need a node list. A node is just the encrypted IP address of a computer running Share. You actually need only one active node, and then Share will automatically download the rest and store them in the nodes.db file. Nodes keep going offline, so you should try to get as fresh a list as possible. Tom Maneiro keeps one, and mudijp has a Japanese list. Node list web sites tend to come, and go, so you might need to run a search for "Share" and ノード on Google. Be sure to use EX2 nodes if you are running the TCP version. The UDP version NT2 has its own nodes. Copy, and paste the nodes into Notepad, and save the file as nodes.txt into the Share folder. On the Nodes tab, click "Add node," then "Load from file," browse to your nodes.txt file, and select it. Click "Add" and then "Close." Don't connect yet.
In Windows Explorer, in the Share folder, create two more folders, one called "Cache" and the other called "Download." Back in Share, switch to the Folders tab, click "Add folder," and add your new Cache and Download folders, setting a minimum quota of 4GBs for cache. For "Upload," browse to, and select the folder where your videos are stored. Unlike eMule or BitTorrent, you can easily share your complete collection. It takes a while for Share to check all your folders, so maybe you should work on something else until it's done.
Once you are all ready, restart Share, and then on the Nodes screen, click connect. It will start trying each of the nodes in your list till it finds an active one, and then start downloading others, and checking them too. It may take a while for it to find nodes related to your interests, but once you have a node that stays connected for a while you can start setting up triggers to find the files you are interested in.
Next, you need to set up some triggers for files you want to download. You can search for hashes yourself in online hash databases like keydb.info or sharedb.info. If you have the hash for the file you want, click on the Triggers tab, "Add Trigger" and then paste the hash value into the Hash field, leaving "Add to DB only" unticked. You might want to set a minimum file size of 100 MBs to screen out text dummies or a maximum of 2000 MBs if you want to exclude ISOs. Click "Add." As soon as Share finds the file, it will automatically add it to your Download window and start downloading. Share can only search for a limited number of triggers at a time, so don't create too many.
If you don't have a hash for the file you want, you can set up a trigger to get Share to add relevant search results to your DB. First, on the Triggers tab, click "Add Trigger," type words from the title into the Keyword blank, untick the "Delete matching query triggers" box, and add a tick to the "Add to DB only" box. Now Share will search the DB of all the nodes it connects to for that keyword, adding any matching filenames and hashes to your own DB. If you want to run an auto-download trigger, make sure you delete any "DB only" trigger with the same keywords. Otherwise, Share will just add the filename to the DB rather than starting the download.
Once you have added results to your DB, click on the Queries tab, and search your DB. Orange files are the easiest to download, white is neutral, light blue are the ones you are already downloading, and dark blue the ones in your upload folder. Red files are thought to be fakes. If you find a file you want, right-click on it, and choose "Add to Download."
In the Download window, you can follow the progress of your downloads. Order indicates the number of people in the queue ahead of you, and Status tells you the number of pieces that Share has managed to locate. Highest priority is given to the file numbered 0, but you can increase or decrease the priority by right-clicking on the file. The Tasks window shows you what files are being downloaded at the moment. When the download is complete, Share will convert it from Cache into a playable video, make a note in Tasks, and it will show up in your Download folder.
Share is always uploading files from your upload folders to neighbouring nodes through Diffuse Up (which you can see in your Nodes window), but you can choose particular videos which you want to share, and push them along. One approach is to go to the Uploads tab, and turn on Turbo. This pauses your downloads, and causes Share to upload to only one or two other nodes. Go to Queries, run a Search for one of your own files, right-click on it, and choose "Add to upload." After the file has been uploaded to another node, the filename should turn orange in Queries, and you can shut off Turbo. To further spread the file, you can right click on it in Queries, and choose Convert. This will add the complete file to your cache, from where it will be uploaded to neighboring nodes via Diffuse Up. You should be careful with this Convert function though because if you've set a low quota for your cache folder, Share may inadvertently delete part of the files you have already downloaded. If you want to shut down Share, but haven't finished the upload, you might want to move the file out of your uploads folder, so that when Share restarts, it won't ignore the parts of the file still in its cache.