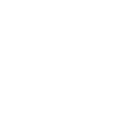If you are using windows 7 64 or Vista 64 then you can not drag and drop the files you have to click on the add file button and locate where the mkv is or if you doing a folder then you have to click on the add folder button select mkv and then locate the folder.
Step 1- Drag your video file to "add file" button.
[img]http://img687.imageshack.us/img687/220/alltoavi1.jpg[/img]
Step 2- 1.Adjust your screen size(Since I usually convert for my DVD player I make
sure it is not bigger than 720x480)
2.Select software scaler.
3.Choose codec(I use DivX since my dvd player plays divX files)
[img]http://img715.imageshack.us/img715/5728/alltoavi2.jpg[/img]
Step 3-Either manually input your video bitrate or select from a list or four different choices. Just remember that the higher the KBPS the better the video quality and the larger the file size. I usually manually input anywhere from 850KBPS to 1200KBPS, it all depends how much I want to cram on a dvd verses quality. 850-900 should usually get you 24-26 decent quality episodes on a dvd,sometimes you may have to manually input 800 KBPS on a few epsides to get the whole 24-26 episodes on a DVD. INputting a certian amount does not always mean that the finished file is going to exactly have the same audio bitrate you selected so may need to increase the audio bitrate to increase quality.
[img]http://img23.imageshack.us/img23/8773/alltoavi3.jpg[/img]
Step 4- Either manually input your audio bitrate or select from a list of four choices. I usually select 128 KBPS from the list. Just remember the higher the KBPS the higher the quality but the higher the file size.
[img]http://img163.imageshack.us/img163/3725/alltoavi4.jpg[/img]
Step 5- select your sub title, click on the change font, and select Arial_28(this ensures your subs are not little biddy.)
note- If you are not using subs then select "-1 No Sub and proceed to the next step.
[img]http://img715.imageshack.us/img715/7946/alltoavi5.jpg[/img]
Step 5/2-If you have a external sub you may select"-2 External Sub" When you do a "Subtitle Extension" Box will appear. input the subtitle file extension,if it is a "sub" then type sub, if it is a ".ass" enter ass, if it is a ".ssa" then enter .ssa and if it is a ".srt" then leave it alone and hit the "OK" button. You must first make sure the subtitle file has the same exact name as the video file and to take note of what type of subtitle file it is.
[img]http://img294.imageshack.us/img294/7286/30007981.jpg[/img]
Step 6-Check the manual subtitle position box and in the empty box after "Put subtitle at" input how far of a percentage from the top you want the subtitle to be positioned at. Since I usually do this so I can play video files on my tv I input 89% for something with video dimensions around 640x480 and 94% for something around 720x400 to 720x480.This is ensures that I do not have to zoom the picture out with my dvd player to see the subs.
[img]http://img715.imageshack.us/img715/7946/alltoavi5.jpg[/img]
Step 7- select your audio and click add job.
[img]http://img189.imageshack.us/img189/3392/alltoavi7.jpg[/img]
Step 8-Click convert or repeat steps 1-7 with other files.
[img]http://img130.imageshack.us/img130/8915/alltoavi8.jpg[/img]
If you want to add a whole folder of a particular series just go to step one and drag folder to "Add Folder" button. Just make sure that before you do that all the video files have the same resolution and the audio and subs are in the same order.Because this may present problems such as some video files being different resolutions or some video files having subs or not subs or different audio.
What if there is H.264 video detected and its asking if you want to go into restricted special mode? You can select "no and try steps 1-8 first, this would be the quicker method. However if that doesn't work then you can try restricted special mode.
[img]http://img293.imageshack.us/img293/9649/84954171.jpg[/img]
Step 1B- Click yes to go into restricted special mode and then click "okay"
[img]http://img62.imageshack.us/img62/6802/58260280.jpg[/img]
Step 2B- Make any changes to the dimensions if you need to. Manually input 1200 in the video bitrate box. This is because you will have to repeat steps 1-8 above and this ensures that not that much quality is lost.
[img]http://img96.imageshack.us/img96/56/46649980.jpg[/img]
Step 3B- Select your subtitle file, click "Change Font" button, select Arial_28.Select your audio and then click "Add job"
[img]http://img28.imageshack.us/img28/1701/60365838.jpg[/img]
Step 4B-After you click "Add Job" From step 3B and box pops up telling you must select a Frame rate dialog, click "Ok". Now the "No Skip Option Window pops" up
Step 5B-A. What ever FPS says check mark the box that closely matches it. In this example the FPS is 29.97, so we check mark the box next to the "29.xx-30xxFPS". Then check the box next to "Use Normal No Skip" and then click "OK"button.
[img]http://img13.imageshack.us/img13/7995/55462254.jpg[/img]
Step 6B-Click "Add Job" again and then click "convert".Restricted mode takes a lot longer than the regular mode.
Step 7B-repeats steps 1-8 from above(excluding steps 5 and 6,unless you have an external sub file)