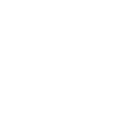Introduction
Tweetdeck is Twitters free alternative website aimed at content creators and professionals, but it can be used by any twitter user without any cost. It is ad-free, more configurable and at the same time gives you a better overview of all your feeds. If you are following a lot of Models, Idols & Photographers to collect images, TweetDeck is also extra handy because it will always give you the large version of images.
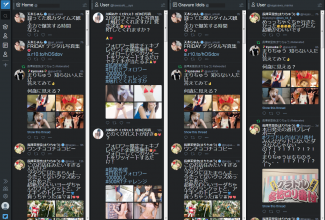
Initial Twitter Setup
If you don't already have a twitter account, head over to twitter.com and create one.
Next, head over to your twitter account settings:
https://twitter.com/settings/safety
Under safety, remove the checkmark for Hide sensitive content, otherwise you may not be able to search for certain Gravure Idols or JAV actresses.
On the same page, also check the box for "Display media that may contain sensitive content".
You may also want to remove yourself from Discoverability on the same page.
Click Save Changes and Confirm with password.
Initial Tweetdeck Setup
Now head over to twitters TweetDeck subdomain:
https://tweetdeck.twitter.com
Click Get Started in the dialog.
Select Settings from the cogwheel icon in the lower left corner.
You may want to set/enable the following:
Searching
If you are new to twitter you may first want to follow a few idols, in TweetDeck, click the search magnifying glass in upper left corner and add a few:
jun_amaki
nagasawa_marina
Sometimes the person you are looking for may not be displayed in the dropdown, but you can press enter and look for the person in the search results, try searching for:
kawasaki__aya
If you are doing this from TweetDeck you will get a new row with searchresults, click one of the blue replying to @kawasaki__aya links and then click on the avatar where you finally can click follow.
To close the search results row click the upper right corner "settings" icon of the row and select remove in the dropdown.
Adding, Removing and Configuring Rows
You may want to clean up a bit initially by removing the activity, messages and notificion rows. For each row click the upper right corner "settings" icon of the row and select remove in the dropdown.
If there are too many rows you can also scroll horizontally at the bottom or use the arrows keys on your keyboard. The home row contains the feed of all the people you are following, so keep it open.
You can use the + sign on the left sidebar to add more columns, for example if you want to keep an extra eye on a specific twitter user you can add the user as a separate row.
You can also configure what each row displays in detail by using the "settings" icon in the upper right corner, for example you may want to remove retweets for certain columns etc.
The Medium media refers only to the preview size, you will still get the large size when you view the images, so you can keep the preview at medium if you want.
Viewing/Saving images
You know you have the right image if it ends with :large in the url or large.jpg in the filename.
If there are multiple images in a post you can use the arrows < > on the side to go to the next one (or the keyboard arrows).
Managing Lists
The list feature of twitter is extremely useful, you can use lists to group similar users you want to follow into a specific category.
For example you may want to have a list of Gravure idols, another one for JPop Idols, a third one for Photographers and you don't even have to follow the people you put in a list.
Use the + sign on the left sidebar in TweetDeck to add more columns, select List and then Create List. Enter a name like Gravure Idols and use the checkbox to make the list private.
Note: A public list can be viewed by anyone, and user on the public list may be notified that they were added to a public list.
Add the users you want to the list and click done, you can edit the list later and add more users.
...and that is all you need to know to get started,
Happy TweetDecking!
Tweetdeck is Twitters free alternative website aimed at content creators and professionals, but it can be used by any twitter user without any cost. It is ad-free, more configurable and at the same time gives you a better overview of all your feeds. If you are following a lot of Models, Idols & Photographers to collect images, TweetDeck is also extra handy because it will always give you the large version of images.
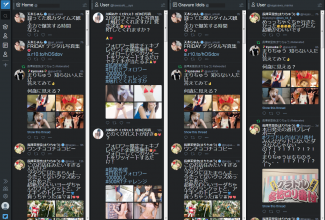
Initial Twitter Setup
If you don't already have a twitter account, head over to twitter.com and create one.
Next, head over to your twitter account settings:
https://twitter.com/settings/safety
Under safety, remove the checkmark for Hide sensitive content, otherwise you may not be able to search for certain Gravure Idols or JAV actresses.
On the same page, also check the box for "Display media that may contain sensitive content".
You may also want to remove yourself from Discoverability on the same page.
Click Save Changes and Confirm with password.
Initial Tweetdeck Setup
Now head over to twitters TweetDeck subdomain:
https://tweetdeck.twitter.com
Click Get Started in the dialog.
Select Settings from the cogwheel icon in the lower left corner.
You may want to set/enable the following:
- Display media that may contain sensitive content.
- Change column to Wide
- Change Theme to Dark
Searching
If you are new to twitter you may first want to follow a few idols, in TweetDeck, click the search magnifying glass in upper left corner and add a few:
jun_amaki
nagasawa_marina
Sometimes the person you are looking for may not be displayed in the dropdown, but you can press enter and look for the person in the search results, try searching for:
kawasaki__aya
If you are doing this from TweetDeck you will get a new row with searchresults, click one of the blue replying to @kawasaki__aya links and then click on the avatar where you finally can click follow.
To close the search results row click the upper right corner "settings" icon of the row and select remove in the dropdown.
Adding, Removing and Configuring Rows
You may want to clean up a bit initially by removing the activity, messages and notificion rows. For each row click the upper right corner "settings" icon of the row and select remove in the dropdown.
If there are too many rows you can also scroll horizontally at the bottom or use the arrows keys on your keyboard. The home row contains the feed of all the people you are following, so keep it open.
You can use the + sign on the left sidebar to add more columns, for example if you want to keep an extra eye on a specific twitter user you can add the user as a separate row.
You can also configure what each row displays in detail by using the "settings" icon in the upper right corner, for example you may want to remove retweets for certain columns etc.
The Medium media refers only to the preview size, you will still get the large size when you view the images, so you can keep the preview at medium if you want.
Viewing/Saving images
- To save an image first left click the image in the feed/row
- Now right click the image in the popup and depending on the browser you can save/view the image.
If you are using firefox you may want to middle click the view image option from the right click popup menu in order to open the image in a new tab.
You know you have the right image if it ends with :large in the url or large.jpg in the filename.
If there are multiple images in a post you can use the arrows < > on the side to go to the next one (or the keyboard arrows).
Managing Lists
The list feature of twitter is extremely useful, you can use lists to group similar users you want to follow into a specific category.
For example you may want to have a list of Gravure idols, another one for JPop Idols, a third one for Photographers and you don't even have to follow the people you put in a list.
Use the + sign on the left sidebar in TweetDeck to add more columns, select List and then Create List. Enter a name like Gravure Idols and use the checkbox to make the list private.
Note: A public list can be viewed by anyone, and user on the public list may be notified that they were added to a public list.
Add the users you want to the list and click done, you can edit the list later and add more users.
...and that is all you need to know to get started,
Happy TweetDecking!

Last edited: