At last the wonderful Matsui Hinako is back to shoot a vanilla VR without weird costumes, f***rced sex, and other nonsense. She's lost weight, grown her hair long, and looks even cuter.
Unfortunately, after looking at all the photos, it looks like she only takes her clothes off for the last 10 minutes, and all the sex is from the front, so money I'm saving. Damn Unfinished...
URVRSP-455 Jun 5

Another one who has lost her way is Kawaii, who doesn't even remember what kawaii means anymore.
After a few weeks of harems, trios, quartets, f***rced sex, weird costumes and other nonsense, for Kawaii a kawaii girl is the one who has everything fake: from plastic boobs to hair, and the style of an American pornstar... I didn't give up western porn to find it again in Japan... Damn Kawaii
I don't even remember when Kawaii filmed a VR with a real kawaii girl....
KAVR-420

At last, good news!!! After months of absence, Faleno is back, and without that actress with the plastic surgery scars under her tits who shot 2 or 3 VRs in a row...
After months of absence, Faleno is back, and without that actress with the plastic surgery scars under her tits who shot 2 or 3 VRs in a row...
Amatsuka Moe debuts in VR!!!! With a 145-minute film, something rare nowadays. I think she was a long awaited actress in VR... @icantnomore , @enduraVR , @chewbaka you have mentioned it before.... All sexual positions, a lot of scenes with and without clothes (schoolgirl, girlfriend, even one where she plays a little dog, barking and everything while she brings you the ball). And directed by ZAMPA, who when he wants to is mega immersive.
I'm going to buy it because seeing the huge mediocrity and the law of minimum effort of KMP, Unfinished, Kawaii and the rest, at least Faleno seems to bet on VR after its previous failures, with a 145 minutes movie, good director, and many scenes for everyone. You have to support who really bet on immersive VR. And Faleno sells in A Festa without DRM and with high bitrate, so all the more reason.
FSVSS-015 Jun 1


Here! Puppy! Puppy!! In the trailer she barks in a very sexy way, I admit it....

Still no signs of life from S1 and Moodyz...
Unfortunately, after looking at all the photos, it looks like she only takes her clothes off for the last 10 minutes, and all the sex is from the front, so money I'm saving. Damn Unfinished...
URVRSP-455 Jun 5

Another one who has lost her way is Kawaii, who doesn't even remember what kawaii means anymore.
After a few weeks of harems, trios, quartets, f***rced sex, weird costumes and other nonsense, for Kawaii a kawaii girl is the one who has everything fake: from plastic boobs to hair, and the style of an American pornstar... I didn't give up western porn to find it again in Japan... Damn Kawaii
I don't even remember when Kawaii filmed a VR with a real kawaii girl....
KAVR-420

At last, good news!!!
Amatsuka Moe debuts in VR!!!! With a 145-minute film, something rare nowadays. I think she was a long awaited actress in VR... @icantnomore , @enduraVR , @chewbaka you have mentioned it before.... All sexual positions, a lot of scenes with and without clothes (schoolgirl, girlfriend, even one where she plays a little dog, barking and everything while she brings you the ball). And directed by ZAMPA, who when he wants to is mega immersive.
I'm going to buy it because seeing the huge mediocrity and the law of minimum effort of KMP, Unfinished, Kawaii and the rest, at least Faleno seems to bet on VR after its previous failures, with a 145 minutes movie, good director, and many scenes for everyone. You have to support who really bet on immersive VR. And Faleno sells in A Festa without DRM and with high bitrate, so all the more reason.
FSVSS-015 Jun 1


Here! Puppy! Puppy!! In the trailer she barks in a very sexy way, I admit it....

Still no signs of life from S1 and Moodyz...
Last edited:

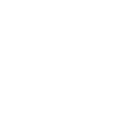





 I hope we see her in VR.
I hope we see her in VR.




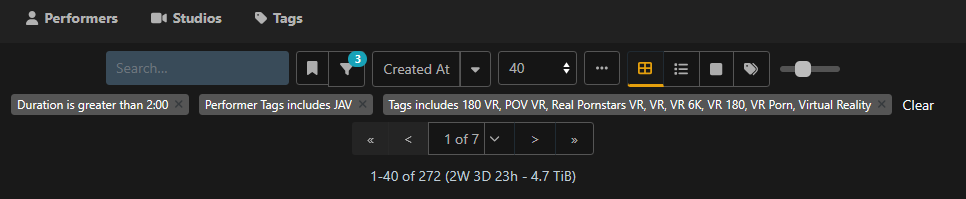

 I don't like this one, so to wait 6 months... They should shoot a VR with each actress at least every 3 months....
I don't like this one, so to wait 6 months... They should shoot a VR with each actress at least every 3 months....