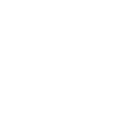See attached image first.
My problem is, it is taking me way too long (over 10 hours) to have even gotten this far on this one picture. And yeah, it doesn't look all that great, either. So obviously I'm doing something -- or many things -- wrong.
But there is one thing I've observed which seems to make life easier, and that's going into the Gimp's Quick Mask mode in order to painfully highlight the precise boundaries you want, to then cut them out from the original picture, to paste them into a brand-new layer, and to then have the freedom to manipulate them in any way you like without worrying about brushing up against previously-adjacent structures. In other words, I can change the brightness, color, etc. of her hair as many times as I like in under a minute and not once will I affect the color of her horns or her eyes or her face.
So my question is, is there an easier way to get Gimp (or other image-editing software) to recognize the difference between the skirt, the hair, the horns, etc. and to have it remove those to a layer of their own? Because painting over them every goddamn time in Quick Mask really fucking sucks, but I can't seem to find a better alternative. :\ Select-by-color options don't work for a heavily-pixelated black-and-white picture like the source material and select-by-shape is really pretty crappy in Gimp (no offense to Gimp's coders).
I just wish there were an easier way for the program to realize where hair begins and clothing or facial skin ends. The human brain can see the difference in under a second, but it's taken me HOURS to select out the hair, the eyes, etc. @_@
Also, I don't know how I did it, but the hair here looks amazing -- and I wish the tail and horns and other parts had the same look to them, too. Any tips on how to get rid of all the "grain" without the tail or horns just becoming one bland shade of purple? The hair is just amazing ... and like I said, I don't know how or why. @_@
My problem is, it is taking me way too long (over 10 hours) to have even gotten this far on this one picture. And yeah, it doesn't look all that great, either. So obviously I'm doing something -- or many things -- wrong.
But there is one thing I've observed which seems to make life easier, and that's going into the Gimp's Quick Mask mode in order to painfully highlight the precise boundaries you want, to then cut them out from the original picture, to paste them into a brand-new layer, and to then have the freedom to manipulate them in any way you like without worrying about brushing up against previously-adjacent structures. In other words, I can change the brightness, color, etc. of her hair as many times as I like in under a minute and not once will I affect the color of her horns or her eyes or her face.
So my question is, is there an easier way to get Gimp (or other image-editing software) to recognize the difference between the skirt, the hair, the horns, etc. and to have it remove those to a layer of their own? Because painting over them every goddamn time in Quick Mask really fucking sucks, but I can't seem to find a better alternative. :\ Select-by-color options don't work for a heavily-pixelated black-and-white picture like the source material and select-by-shape is really pretty crappy in Gimp (no offense to Gimp's coders).
I just wish there were an easier way for the program to realize where hair begins and clothing or facial skin ends. The human brain can see the difference in under a second, but it's taken me HOURS to select out the hair, the eyes, etc. @_@
Also, I don't know how I did it, but the hair here looks amazing -- and I wish the tail and horns and other parts had the same look to them, too. Any tips on how to get rid of all the "grain" without the tail or horns just becoming one bland shade of purple? The hair is just amazing ... and like I said, I don't know how or why. @_@