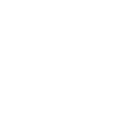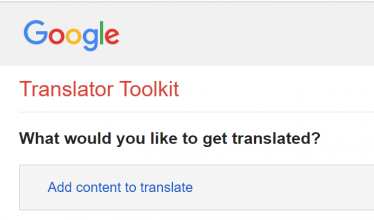The following instructions describe how to use Google Translation Toolkit to auto-translate .SRT subtitle files between languages.
It is assumed that you have already downloaded the foreign language subtitle file to your local file system.
The instructions and accompanying screenshots are based on using the Chrome browser on Windows 10.
The same broad principles will apply to other browsers and operating systems, but screens may differ in appearance.
If your subtitle file is not in SRT format, I would recommend that you convert it to SRT first. You can perform this conversion online at https://subtitletools.com/convert-to-srt-online.
If your subtitle file has foreign characters in the file name, I would remove those first as Google translate sometimes does not like certain character set.
For example, rename CLUB-497 寿退社する妻の送別会ビデオ 僕の愛しい嫁.srt to CLUB-497.srt
To start the translation, go to https://translate.google.com/toolkit/list
At top left you will see an UPLOAD button - click this.
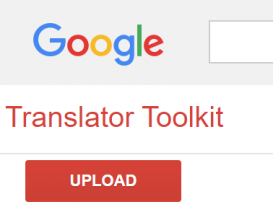
On my configuration, this opens a new tab in the browser. Now at top left you see a link to Add content to translate. This opens a drop-down menu, from which you select "Upload file".
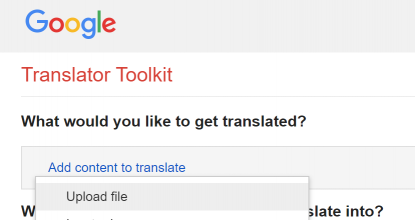
On my configuration, this opens a third tab. Now click the "Choose file" button at top left
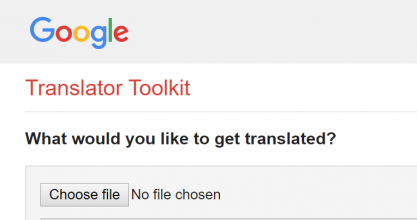
This opens a dialog box so that you can navigate and select your foreign-language SRT file.
Once you have selected the file, it is displayed and you can tell the translator what language you are translating FROM.
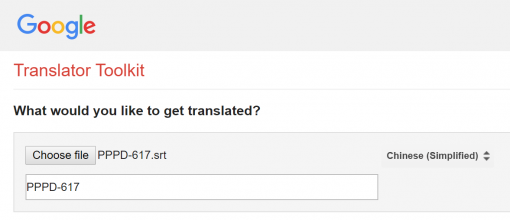
In the screenshot above I have already elected Chinese (simplified). The first time you use the toolkit this value may be blank or default to the first value on the list. To change it, simply click on it and select the required language from the list.
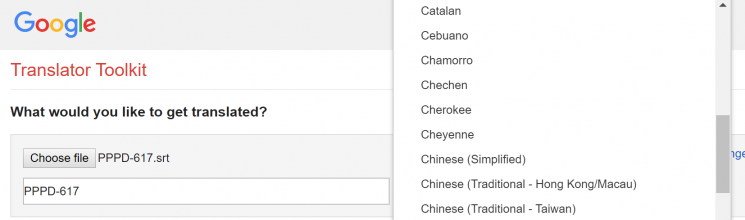
Next, you have to tewll the Toolkit the language you want to translate INTO. In most cases this will be English. If you are lucky and your target language is already in the list of languages displayed, you can simply select it.
Unfortunately I have never been able to get English into the default list so I have to choose it. To do this, you have to start typing the name of the target language in the box (for English "en" is sufficient) and then select the language.
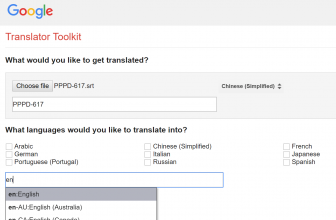
Once you have your target language selected, click the blue next button.
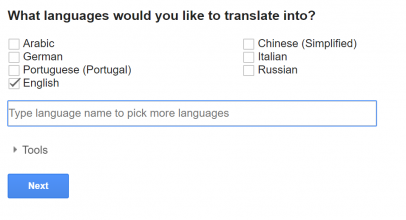
At the top centre of the screen you will see an ornage message bar indicating that the file is being uploaded.
Next, you may be shown a translation service offer (I always am!).
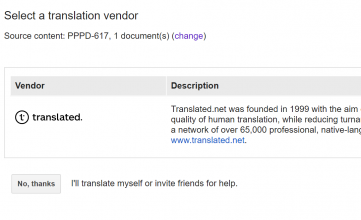
Just click no thanks. In a matter of a few seconds (usually) your translated file will be shown at the top of a list.

Select it by clicking on the name. You will now get a split screen with the original text to the left and the translated text to the right. You can scroll and review the translation if you want.
To download you translated SRT file, simply select File - Download from the top left of the screen.
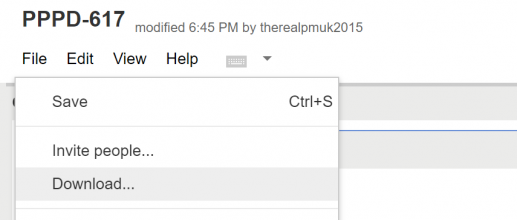
You now have a fully-translated SRT file with the original timings and numbering intact.
Adjust timings using SubtitleEdit if required, then enjoy!
It is assumed that you have already downloaded the foreign language subtitle file to your local file system.
The instructions and accompanying screenshots are based on using the Chrome browser on Windows 10.
The same broad principles will apply to other browsers and operating systems, but screens may differ in appearance.
If your subtitle file is not in SRT format, I would recommend that you convert it to SRT first. You can perform this conversion online at https://subtitletools.com/convert-to-srt-online.
If your subtitle file has foreign characters in the file name, I would remove those first as Google translate sometimes does not like certain character set.
For example, rename CLUB-497 寿退社する妻の送別会ビデオ 僕の愛しい嫁.srt to CLUB-497.srt
To start the translation, go to https://translate.google.com/toolkit/list
At top left you will see an UPLOAD button - click this.
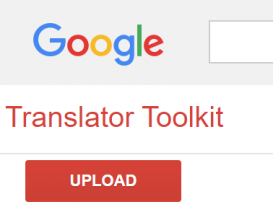
On my configuration, this opens a new tab in the browser. Now at top left you see a link to Add content to translate. This opens a drop-down menu, from which you select "Upload file".
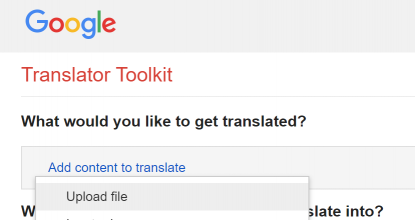
On my configuration, this opens a third tab. Now click the "Choose file" button at top left
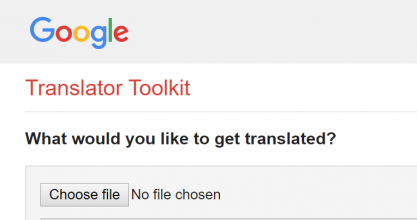
This opens a dialog box so that you can navigate and select your foreign-language SRT file.
Once you have selected the file, it is displayed and you can tell the translator what language you are translating FROM.
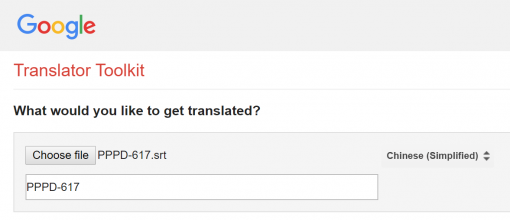
In the screenshot above I have already elected Chinese (simplified). The first time you use the toolkit this value may be blank or default to the first value on the list. To change it, simply click on it and select the required language from the list.
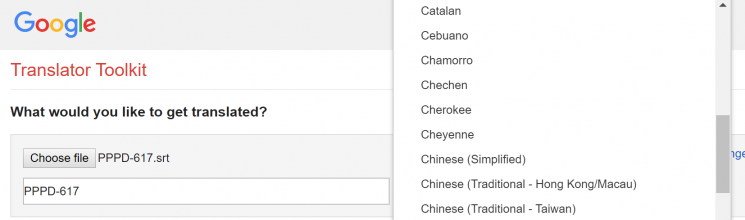
Next, you have to tewll the Toolkit the language you want to translate INTO. In most cases this will be English. If you are lucky and your target language is already in the list of languages displayed, you can simply select it.
Unfortunately I have never been able to get English into the default list so I have to choose it. To do this, you have to start typing the name of the target language in the box (for English "en" is sufficient) and then select the language.
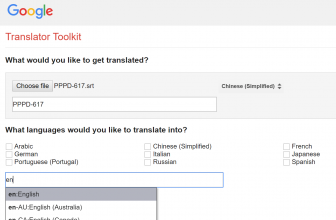
Once you have your target language selected, click the blue next button.
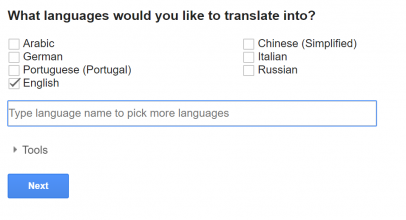
At the top centre of the screen you will see an ornage message bar indicating that the file is being uploaded.
Next, you may be shown a translation service offer (I always am!).
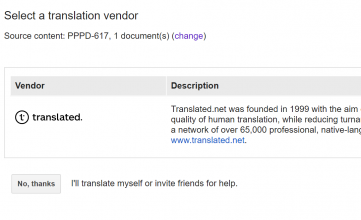
Just click no thanks. In a matter of a few seconds (usually) your translated file will be shown at the top of a list.

Select it by clicking on the name. You will now get a split screen with the original text to the left and the translated text to the right. You can scroll and review the translation if you want.
To download you translated SRT file, simply select File - Download from the top left of the screen.
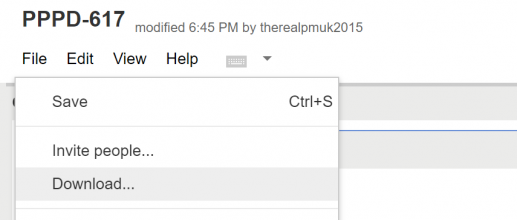
You now have a fully-translated SRT file with the original timings and numbering intact.
Adjust timings using SubtitleEdit if required, then enjoy!